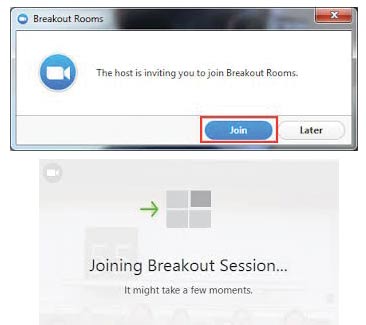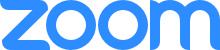
Zoom Instructions
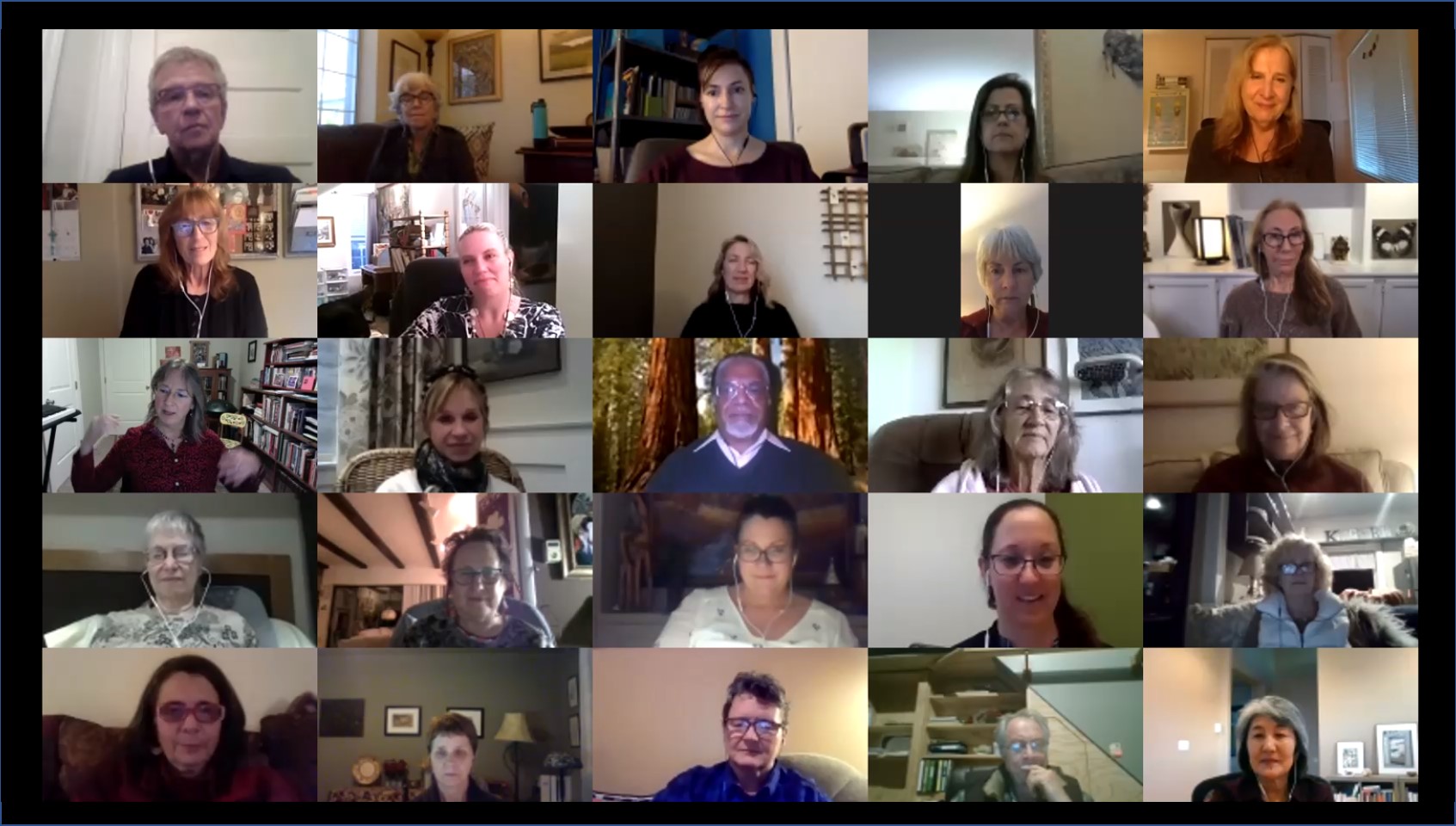
Zoom screen in gallery view
We will be using the wonderful, easy-to-use interactive video meeting software from Zoom.us for our events. This will allow you to join us from your PC, Mac or Linux computer with a webcam and microphone, and also from iOS and Android mobile devices!
The software will install automatically for PC and Mac users (please allow an extra 10-15 minutes before your first meeting to set it up) or you can download and install it now from zoom.us/download. This same link can be used at any time to update your Zoom software and make sure you have access to all the latest features.
To make life easy for yourself, the first time you use the software please make sure that your name is entered as it would appear on a workshop nametag (e.g. as “Stephen Marcus” rather than just “Stephen” or “stephenmarcus” or worst of all “Admin”, “Office Computer 1” or “My iBook”!) Whatever you enter or leave as default will be remembered and filled in automatically (though you can type over it or rename yourself once in the meeting) every time after that!
Mobile users will need to download and install the free Zoom app first:
- Download Zoom iOS App from iTunes Store
- Download Zoom Android App from Google Play
NOTE: Please use headphones or earbuds to reduce feedback and maximize call quality not only for yourself but for everyone else.
Using Zoom
The software is intuitive and easy to use and almost all of the controls are shown directly on the screen. Here are a few tips to help you get the most out of your experience. From top right going clockwise:
Screen View
The button to the top right will either say “Gallery View” (the view shown here with small images of all participants at the same time; if there are more than 25 participants then there will be multiple screens); or “Speaker View” (showing the current speaker full screen plus small images of the most recent speakers) and lets you freely switch to the other view at any time. To the right of it is a Full Screen button.
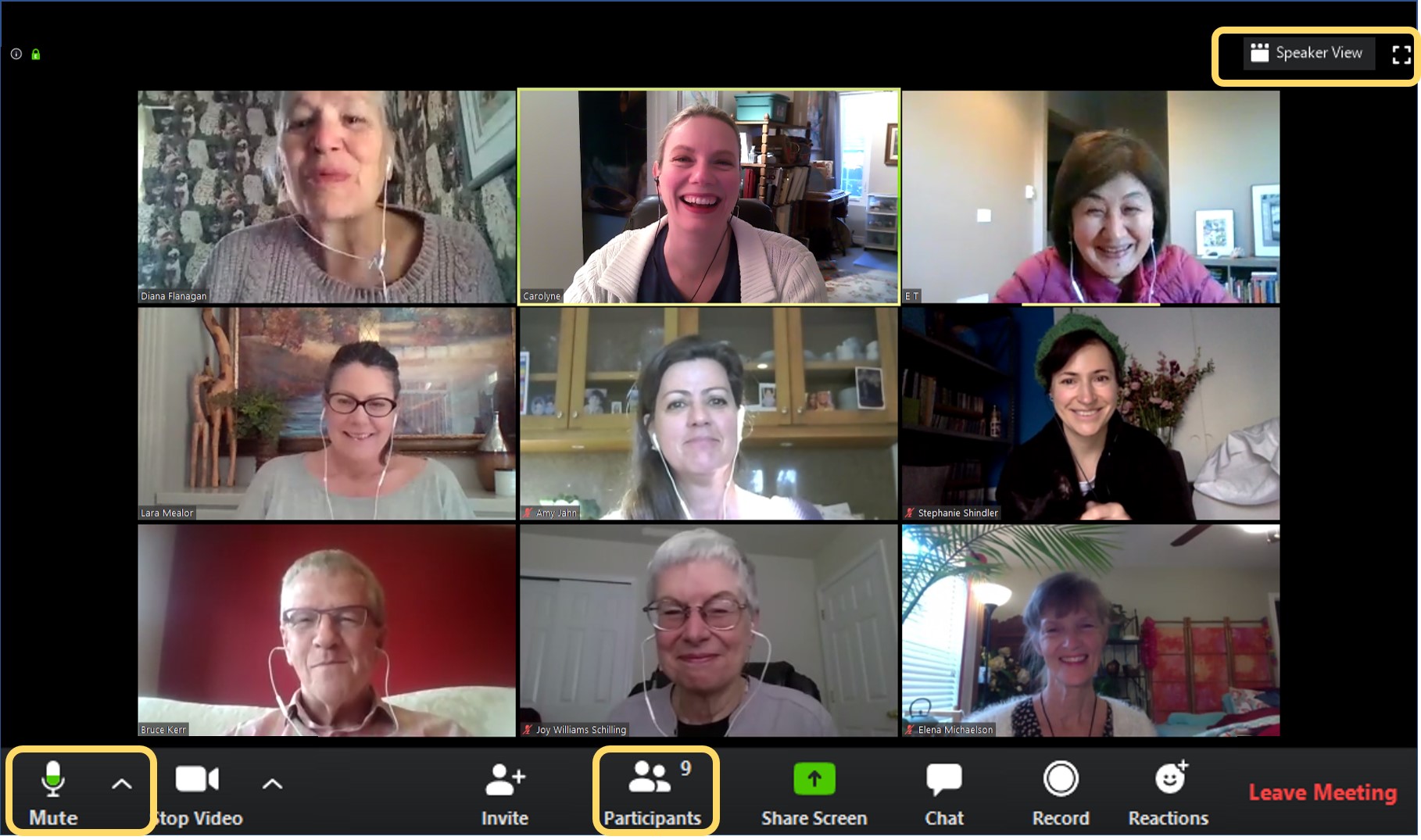
Zoom screen in gallery view highlighting the most important controls.
Raising Your Hand
The Participants button both lets you view the list of participants, rename yourself, and also has a RAISE HAND button at the bottom of the list to request the attention of the host.
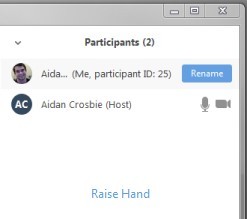
Microphone and Audio
The Microphone icon at the bottom left will let you Mute and Unmute your own microphone when this is allowed by the host. If you have background noise in your room, please keep yourself muted.
The arrow just to the right of that lets you access various audio settings and switch between different microphones and audio output devices, for example if you are using a USB headset microphone.
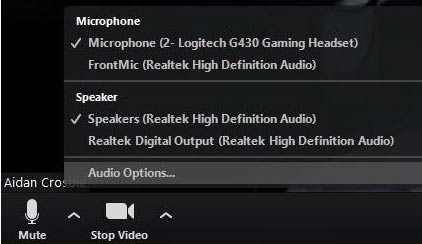
Dialling in by Phone
If you are having problems with computer audio and your meeting is set up to also allow you to dial in by phone, click on “Leave Computer Audio”, dial in to Zoom and enter the code shown using touch tones on your phone. Phone users may mute and unmute themselves by entering “*6” and raise their hand by entering “*9“.
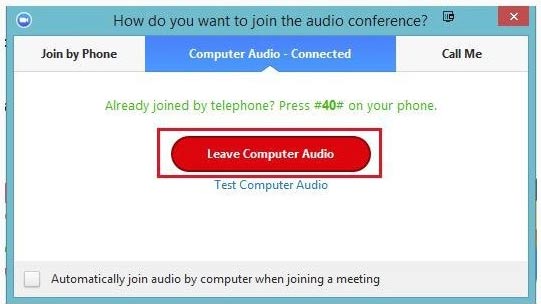
Mobile App
The mobile app runs on both iOS and Android phones and tablets and allows you to swipe left or right from a Speaker View to a reduced Gallery View (the number of images shown at a time depends on the screen size of your device) and also to a Driving Mode with sound only a a very large and easy to access Tap to Speak button.
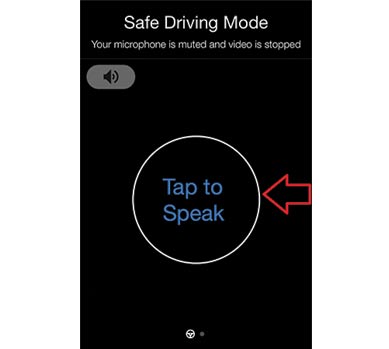
Zoom Breakouts
Some gatherings may include Breakout Rooms. In most cases, you will be taken directly into a room when it’s time to join. In some cases, you will see a dialog box pop up asking you to join a breakout room. Click “Join“.
The ending of the Breakout will also be signaled with a popup text box with a 60-second countdown to the end of the Breakout and also a button to leave immediately. Please follow the directions given to you by the host, which will generally be NOT to click the button and to use the remaining time to finish up with your partner(s). That will allow us all to return to the main meeting at the same time.